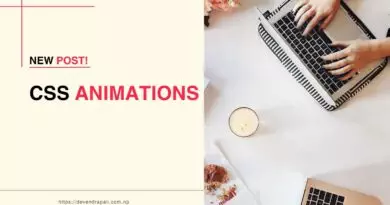Select Tags Styling with CSS
Select tags, also known as dropdown menus or dropdown lists, are fundamental elements in web forms, allowing users to choose from a predefined list of options. While select tags offer functionality out of the box, CSS can be used to style and customize them to match the design aesthetics of a website. In this extensive guide, we’ll delve into the world of styling select tags with CSS, exploring various techniques, best practices, and providing multiple examples to demonstrate their versatility and creative potential.
Understanding Select Tags in HTML
Before delving into CSS styling, it’s crucial to understand the basic structure of select tags in HTML. Select tags are created using the <select> element, with <option> elements nested inside to define the available options. Here’s a simple example of HTML markup for a select tag:
<select>
<option value="volvo">Volvo</option>
<option value="saab">Saab</option>
<option value="mercedes">Mercedes</option>
<option value="audi">Audi</option>
</select>
In this example, the <select> element contains four <option> elements, each representing a different car brand. When the select tag is rendered in the browser, users can click on it to reveal a dropdown list of options.
Basic Styling of Select Tags
While select tags cannot be styled extensively due to browser limitations, there are still several CSS properties that can be applied to customize their appearance. Here are some common CSS properties used to style select tags:
- Color and Background Color: Set the text color and background color of the select tag.
- Font Size and Family: Define the font size and font family for the text within the select tag.
- Border: Apply borders to the select tag to create visual distinction.
- Padding and Margin: Adjust padding and margin to control the spacing around the select tag.
- Width and Height: Specify the width and height of the select tag to control its dimensions.
Example 1: Basic Styling of Select Tags
select {
color: #333;
background-color: #fff;
font-size: 16px;
font-family: Arial, sans-serif;
border: 1px solid #ccc;
padding: 8px;
width: 200px;
height: 40px;
}
In this example, we apply basic styling to the select tag, including setting the text color, background color, font size, font family, border, padding, width, and height.
Customizing Dropdown Arrow
One of the challenges with styling select tags is customizing the appearance of the dropdown arrow, as it is controlled by the browser and cannot be styled using standard CSS properties. However, with some CSS tricks and techniques, it is possible to achieve a custom dropdown arrow effect.
Example 2: Custom Dropdown Arrow
/* Hide default arrow */
select {
-webkit-appearance: none;
-moz-appearance: none;
appearance: none;
background-image: url('dropdown-arrow.png');
background-repeat: no-repeat;
background-position: right center;
padding-right: 20px; /* Adjust padding to accommodate arrow */
}
In this example, we use the appearance property along with vendor prefixes to hide the default browser dropdown arrow. We then use a custom background image (dropdown-arrow.png) to create a custom dropdown arrow effect.
Creating Custom Dropdown Menu
For more advanced styling and customization, developers can create custom dropdown menus using a combination of HTML, CSS, and JavaScript. Custom dropdown menus offer greater flexibility and control over the appearance and behavior of dropdown lists.
Example 4: Custom Dropdown Menu
<div class="custom-select">
<select>
<option value="volvo">Volvo</option>
<option value="saab">Saab</option>
<option value="mercedes">Mercedes</option>
<option value="audi">Audi</option>
</select>
</div>
.custom-select {
position: relative;
display: inline-block;
}
.custom-select select {
display: none;
}
.custom-select .select-selected {
background-color: #fff;
border: 1px solid #ccc;
padding: 8px;
width: 200px;
font-size: 16px;
}
.custom-select .select-selected:after {
content: '';
position: absolute;
top: 50%;
right: 10px;
transform: translateY(-50%);
width: 0;
height: 0;
border-left: 6px solid transparent;
border-right: 6px solid transparent;
border-top: 6px solid #555;
}
.custom-select .select-items {
position: absolute;
background-color: #fff;
border: 1px solid #ccc;
border-top: none;
width: 200px;
z-index: 1;
overflow-y: auto;
}
.custom-select .select-items div {
padding: 8px;
cursor: pointer;
font-size: 16px;
}
.custom-select .select-items div:hover {
background-color: #f2f2f2;
}
var x, i, j, selElmnt, a, b, c;
/* Look for any elements with the class "custom-select": */
x = document.getElementsByClassName("custom-select");
for (i = 0; i < x.length; i++) {
selElmnt = x[i].getElementsByTagName("select")[0];
/* For each element, create a new DIV that will act as the selected item: */
a = document.createElement("DIV");
a.setAttribute("class", "select-selected");
a.innerHTML = selElmnt.options[selElmnt.selectedIndex].innerHTML;
x[i].appendChild(a);
/* For each element, create a new DIV that will contain the option list: */
b = document.createElement("DIV");
b.setAttribute("class", "select-items select-hide");
for (j = 1; j < selElmnt.length; j++) {
/* For each option in the original select element,
create a new DIV that will act as an option item: */
c = document.createElement("DIV");
c.innerHTML = selElmnt.options[j].innerHTML;
c.addEventListener("click", function(e) {
/* When an item is clicked, update the original select box,
and the selected item: */
var y, i, k, s, h;
s = this.parentNode.parentNode.getElementsByTagName("select")[0];
h = this.parentNode.previousSibling;
for (i = 0; i < s.length; i++) {
if (s.options[i].innerHTML == this.innerHTML) {
s.selectedIndex = i;
h.innerHTML = this.innerHTML;
y = this.parentNode.getElementsByClassName("same-as-selected");
for (k = 0; k < y.length; k++) {
y[k].removeAttribute("class");
}
this.setAttribute("class", "same-as-selected");
break;
}
}
h.click();
});
b.appendChild(c);
}
x[i].appendChild(b);
a.addEventListener("click", function(e) {
/* When the select box is clicked, close any other select boxes,
and open/close the current select box: */
e.stopPropagation();
closeAllSelect(this);
this.nextSibling.classList.toggle("select-hide");
this.classList.toggle("select-arrow-active");
});
}
function closeAllSelect(elmnt) {
/* A function that will close all select boxes in the document,
except the current select box: */
var x, y, i, arrNo = [];
x = document.getElementsByClassName("select-items");
y = document.getElementsByClassName("select-selected");
for (i = 0; i < y.length; i++) {
if (elmnt == y[i]) {
arrNo.push(i)
} else {
y[i].classList.remove("select-arrow-active");
}
}
for (i = 0; i < x.length; i++) {
if (arrNo.indexOf(i)) {
x[i].classList.add("select-hide");
}
}
}
/* If the user clicks anywhere outside the select box,
then close all select boxes: */
document.addEventListener("click", closeAllSelect);
In this example, we create a custom dropdown menu using HTML, CSS, and JavaScript. The JavaScript code handles the functionality of opening and closing the dropdown menu, as well as updating the selected option when an item is clicked.
Conclusion
In conclusion, styling select tags with CSS allows developers to enhance the appearance and functionality of dropdown menus on their websites. Whether applying basic styles to native select tags or creating custom dropdown menus using HTML, CSS, and JavaScript, there are various techniques and approaches to achieve the desired design aesthetics. By leveraging CSS properties and creative styling techniques, developers can create visually appealing and user-friendly dropdown menus that complement the overall design of their websites. Experiment with different styling options and customization techniques to create unique and engaging dropdown menus that enhance the user experience. With CSS, the possibilities for styling select tags are virtually limitless, empowering developers to create compelling and interactive web forms that captivate users and elevate the design of their websites.